はじめに
Windows向けの説明です。
ポートフォワーディングということをするので、セキュリティーが低下することになります。まあ、普通にやればどうってことないと思いますが、一応。とにかく、自己責任ってことでよろしくお願いします。
Minecraftの脆弱性への対策について、注意すべき項目が2点あります。確実に設定しましょう。 www.minecraft.net
この方法では、仲間内での利用程度にとどめておくことを推奨します。不特定多数のプレイヤーを入れるような用途には不向きです。
目次
準備
適当なところにフォルダを作ります。名前は何でもいいです。ここでは「鯖」とします。
拡張子の表示をオンにしてください。 pc-karuma.net
JDKをインストールします。「鯖」の中に「jdk-x.x.x」を配置してください。 www.javadrive.jp
この時点でフォルダ構成はこのようになっています。
鯖フォルダ └ jdk ├ bin └ など
サーバーを作る
「鯖」の中に新しいフォルダを作ります。名前は何でもいいです。ここでは「新しいフォルダー」とします。
Minecraftランチャーを起動します。「起動構成」「新規作成」をクリックします。
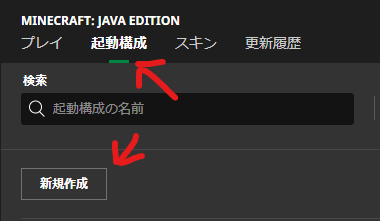
任意のバージョンを指定して「サーバー」をクリックします。

ダウンロードされたファイル「server.jar」を「新しいフォルダー」に移動します。
重要項目1/2 Minecraftのバージョン1.7~1.16.5を使う場合、次のサイトにアクセスして、バージョンに対応するファイルをダウンロードする必要があります。ファイルは「新しいフォルダー」に配置します。
 www.minecraft.net
※ダウンロードするファイルがブラウザ上で開かれる場合は、
www.minecraft.net
※ダウンロードするファイルがブラウザ上で開かれる場合は、Ctrl+Sで保存します。

メモ帳を起動します。 pc-karuma.net
重要項目2/2 Minecraftのバージョンに応じたコマンドをコピペします。
1.18.1以上、1.7未満
..\jdk\bin\java.exe -Xmx2G -Xms2G -jar server.jar --nogui
1.17~1.18
..\jdk\bin\java.exe -Xmx2G -Xms2G -Dlog4j2.formatMsgNoLookups=true -jar server.jar --nogui
1.12~1.16.5
..\jdk\bin\java.exe -Xmx2G -Xms2G -Dlog4j.configurationFile=log4j2_112-116.xml -jar server.jar --nogui
1.7~1.11.2
..\jdk\bin\java.exe -Xmx2G -Xms2G -Dlog4j.configurationFile=log4j2_17-111.xml -jar server.jar --nogui「起動.bat」の名前で、「新しいフォルダー」に保存します。
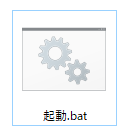
「起動.bat」をダブルクリックします。黒い画面が現れ、数秒経つと消えます。このとき「新しいフォルダー」内にいくつかファイル・フォルダーが追加されます。

追加された「eula.txt」を開きます。ファイル末尾の「false」を「true」に書き換え、上書き保存します。
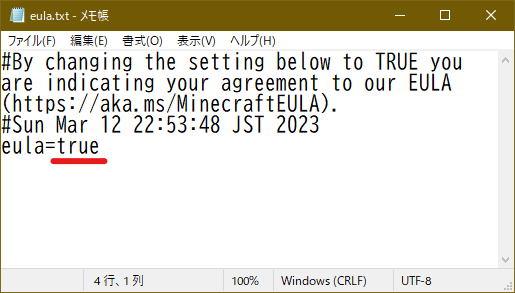
この時点でフォルダ構成はこの様になっています。
鯖フォルダ ├ 新しいフォルダー │ ├ eula.txt │ ├ server.jar │ ├ server.properties │ ├ 起動.bat │ └ など └ jdk
サーバーの運用
サーバーの起動~停止
「起動.bat」をダブルクリックすると、黒い画面が現れます。これがサーバーです。
しばらくして、サーバーの起動が完了したら画面上に「Done」と表示されます。Minecraftからサーバーに接続してみましょう。アドレスは「localhost」です。
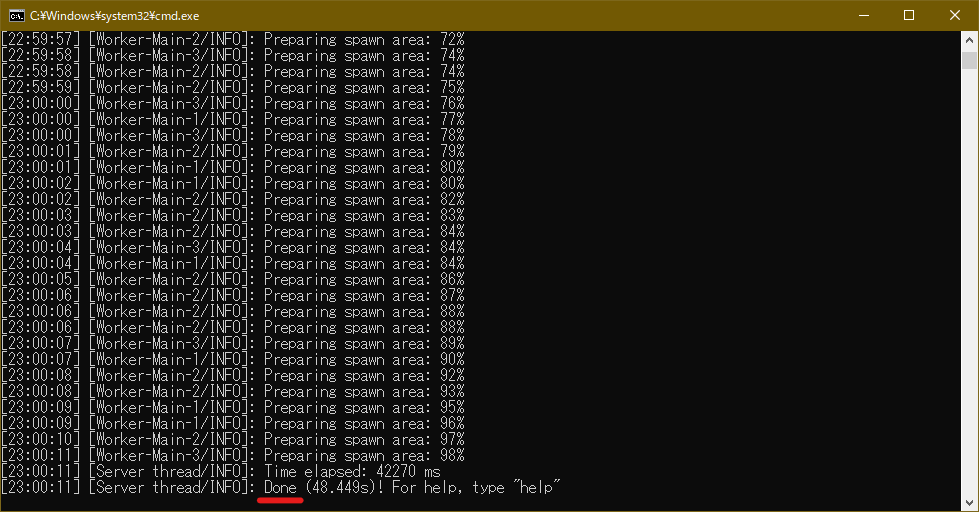
「localhost」は特殊なアドレスで、サーバーを動作させているコンピュータでのみ機能します。他のプレーヤーに関しては、まだサーバーを公開していないため、サーバーにアクセスすることができません。
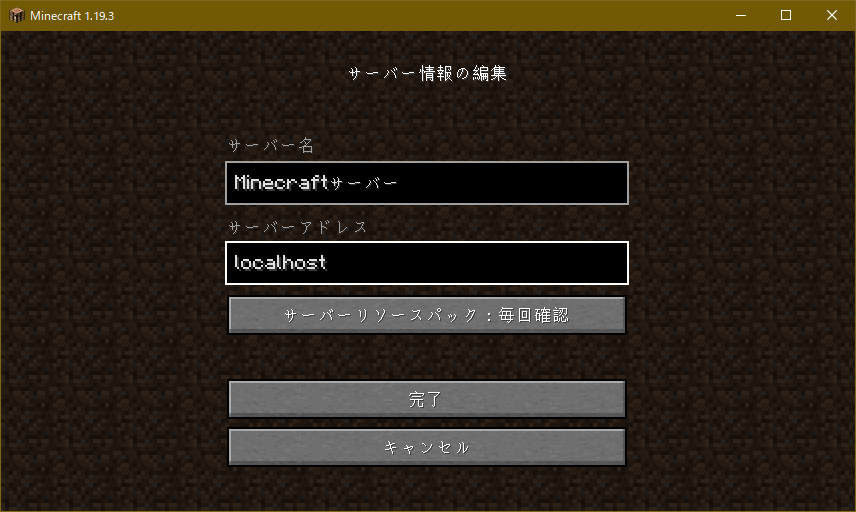
サーバーに接続できることが確認できたら、サーバーを停止しましょう。黒い画面にはコマンドを入力することができます。stopと入力してエンターキーを押します。ワールドが保存され、黒い画面は消えます。
※「このアプリの機能のいくつかが Windows Defender ファイアウォールでブロックされています」というダイアログが出ることがありますが、「キャンセル」で問題ありません。

コマンドについて
サーバーを停止する際stopと入力するように、コマンドによってサーバーを管理することができます。
| よく使うコマンド | 説明 |
|---|---|
difficulty (難易度) |
easy hard normal peaceful |
gamemode (ゲームモード) (プレイヤー名) |
survival creative adventure spectator |
help |
コマンドの一覧を表示 |
kick (プレイヤー名) |
プレイヤーを追い出す |
op (プレイヤー名) |
オペレータ権限を与える deopで剥奪 |
stop |
サーバーを停止する |
time set 0 |
時刻を朝にする |
tp @a (プレイヤー名) |
指定したプレイヤーのいるところに全員集合 |
weather clear |
天気を晴れにする |
コマンドについて詳細はこちら。 minecraft.fandom.com
サーバー設定について
フォルダ内の「server.properties」ファイルを編集することで、サーバーの設定を変えることができます。サーバー起動中に変更した場合、再起動するまで適用されません。
| よく使う設定項目 | 設定値 |
|---|---|
| difficulty | easy hard normal peaceful |
| gamemode | survival creative adventure spectator |
| hardcore | true(有効) false(無効) |
| max-players | サーバーの定員 |
| motd | サーバーの説明(半角英数字のみ) |
| pvp | true(有効) false(無効) |
difficultyやgamemodeに関してはコマンドで設定することもできますが、「server.properties」には保存されないため、再起動すると設定が元に戻ります。
サーバー設定について詳細はこちら。 minecraft.fandom.com
ホワイトリストについて
これからサーバーを公開する上で、ホワイトリストを有効にすることを推奨します。ホワイトリストを有効にすることで、指定したプレイヤー以外サーバーに接続できないようになります。
「server.properties」の項目「white-list」を「true」に設定して保存します。
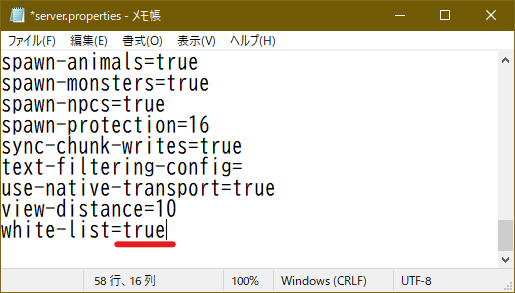
サーバーを起動します。
サーバーに接続できないようになっているか確認します。
※オペレータ権限のあるプレイヤーはホワイトリストに登録されていなくても、サーバーに接続できるようです。

コマンド
whitelist add (プレイヤー名)を入力します。
ワールドを変更する
サーバーは「world」と名前のつけられたフォルダを読み込む事になっています。
シングルプレイで使っていたワールドや配布ワールドを使いたいときは、元からある「world」フォルダを削除などした上で、使いたいワールドフォルダを配置し「world」に改名することで、置き換えます。
シングルプレイのワールドデータは、エクスプローラーのアドレスバーに「%appdata%\.minecraft\saves」と入力することで見ることができます。

サーバーを複数作る
用途によってワールドや設定を使い分けたい場合は、上記の手順を繰り返して、サーバーを複数作ると良いでしょう。
フォルダの分け方の例です。
鯖フォルダ ├ サバイバル用 │ ├ world │ ├ server.jar ※1.19.3 │ ├ server.properties ※サバイバル、ノーマル │ ├ whitelist.json ※自分、Aさん、Bさん │ ├ 起動.bat │ └ など ├ PVP用 │ ├ world ※配布ワールド │ ├ server.jar ※1.16.5 │ ├ server.properties ※アドベンチャー、ピースフル │ ├ whitelist.json ※自分、Cさん、Dさん │ ├ 起動.bat │ └ など └ jdk
※現在の設定では、サーバーを複数同時起動することはできません
サーバーの公開
ngrok(エングロック)というサービスを利用してサーバーの公開をします。
画面に従い、アカウントを作成します。

ログイン後のページの「Download for Windows」をクリックします。

ダウンロードされたデータを展開し、中身の「ngrok.exe」を「鯖」に配置します。
ログイン後のページの「2. Connect your account」に記載されているコマンドをコピーします。
※ユーザーごとに違う内容になっています。

メモ帳を開き、コマンドを貼り付け、「公開.bat」の名前で「鯖」に保存します。

「公開.bat」をダブルクリックします。一瞬黒い画面が表示されます。
「公開.bat」を右クリックして、「編集」をクリックします。メモ帳が開きます。

内容を次のコマンドに書き換えて、上書き保存します。
ngrok tcp 25565 --region jp

以上で公開の準備が完了です。「公開.bat」をダブルクリックすることで、黒い画面が現れます。これと、サーバーの黒い画面の両方が起動している状態で、サーバーが公開されます。

画面上のアドレス「0.tcp.jp.ngrok.io:xxxxx」を他のプレイヤーに教えましょう。自分がサーバーに接続するときは、変わらず「localhost」でOKです。
※黒い画面でテキストをコピーする場合は、ドラッグで選択して、右クリックするだけでコピーされます。
上記の通り、ホワイトリストの設定をすることをお勧めします。忘れずにどうぞ。
この黒い画面を消すには、Ctrl+Cを押します。
この時点でフォルダ構成はこの様になっています。
鯖フォルダ ├ jdk ├ 新しいフォルダー ├ ngrok.exe └ 公開.bat
おわりに
統合版使えばいいよ。
